A little-known Wi-Fi connectivity shortcut can make life easier for everyone while maintaining your privacy if you want to share your home password with guests. The Wi-Fi sharing feature, which debuted in the fall of 2017 with iOS 11, can connect any visitor to your home using an iPhone, iPad, iPod Touch, or even your Mac running macOS High Sierra or later, without specifically revealing it or forcing your guests to type it in. Just keep in mind that you'll both need to be using an iPad or iPhone for this to work, or it's back to entering the password manually.
A little-known Wi-Fi connectivity shortcut can make life easier for everyone while maintaining your privacy if you want to share your home password with guests. The Wi-Fi sharing feature, which debuted in the fall of 2017 with iOS 11, can connect any visitor to your home using an iPhone, iPad, iPod Touch, or even your Mac running macOS High Sierra or later, without specifically revealing it or forcing your guests to type it in. Here's how to do it.
Prepare both devices
Prepare your phone by making sure your personal hotspot is off and the Apple ID of the person with whom you wish to share your Wi-Fi password is already in your Contacts list. Your two devices should be in fairly close physical proximity. Both devices should have the latest iOS or iPad OS version installed.
Step 1: Make sure your visitor is already in your Contacts using their specific Apple ID email address, and if they're not, add them now via Contacts > Add > Enter data > Done.
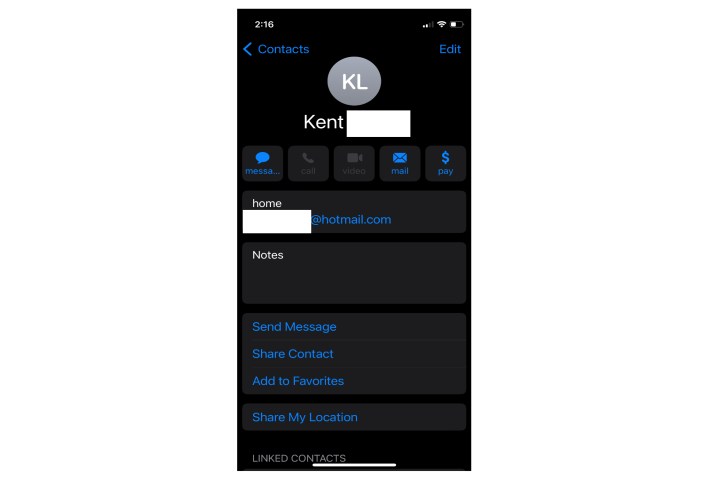
Step 2: Switch Bluetooth on for both your iPhone and your visitor's iOS device via Settings > Bluetooth (toggle on).
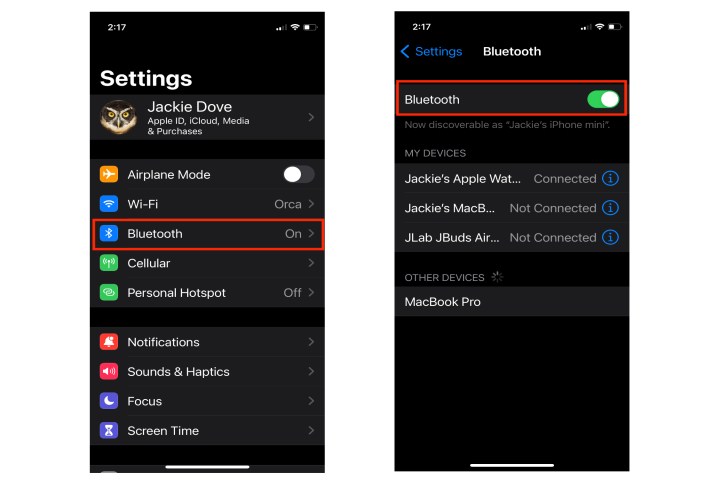
Step 3: Position both devices near each other to let your visitor hop on to your Wi-Fi network by tapping Settings > Wi-Fi > Your Wi-Fi network name.
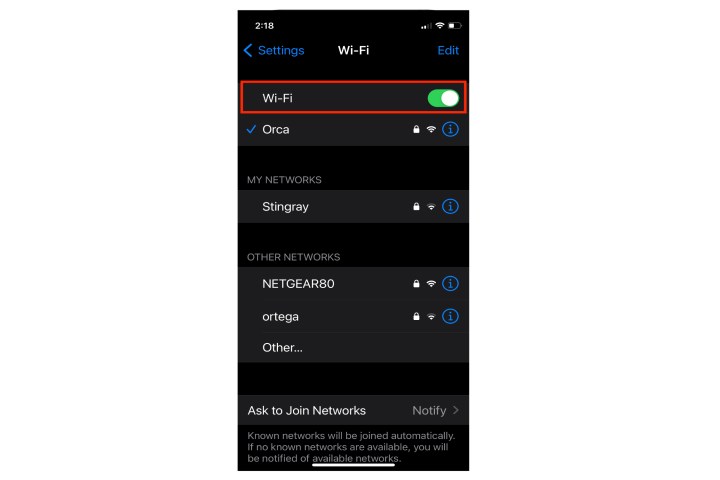
Step 4: When your visitor taps your network's name, a password box appears on your phone. When the card appears on your iPhone, tap Share password. The connection takes place on your visitor's device automatically.
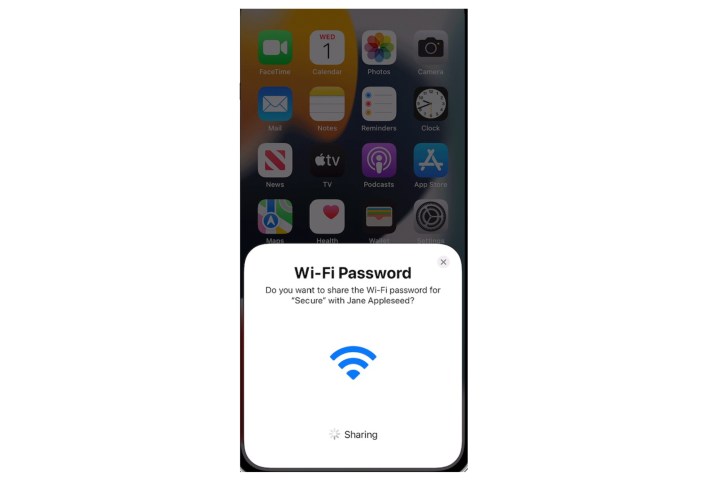
Step 5: When the connection is accomplished, you'll get a notification on your iPhone. Tap Done.
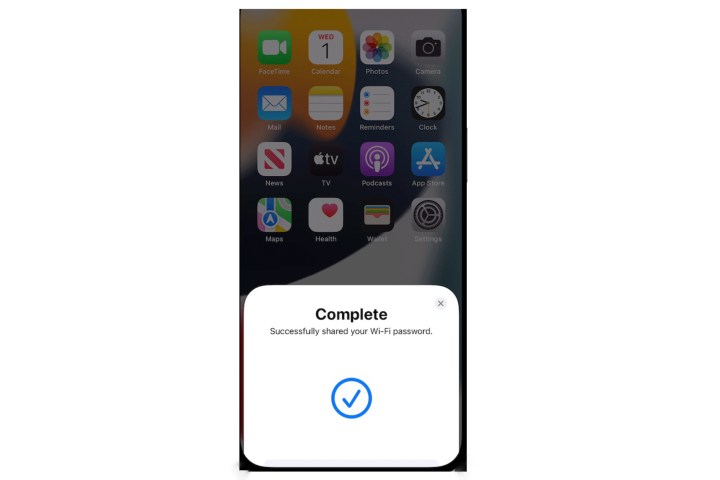
By successfully sharing your Wi-Fi password, you have spared your guests the stress of having to manually punch in a complex string of letters, numbers, and symbols. With people you know and trust, this is a surefire way to make them feel welcome in your home.
Editors' Recommendations
- You’re all wrong — 60Hz on the iPhone is fine
- The best personal finance apps in 2023 for iPhone and Android
- iOS 17: How to share contacts using Apple’s amazing NameDrop feature
- The best stock-trading apps for iPhone and Android in 2023
- I tried the iPhone’s new Journal app. Here’s what’s good (and bad)



